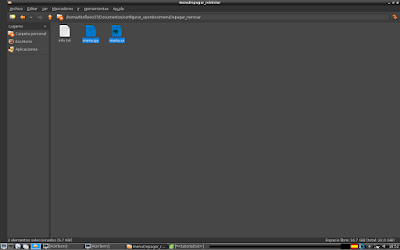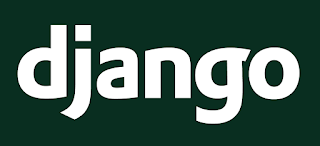Configurar Openbox en linux facil y rapido
Configurar Openbox en Linux muy fàcil para intermedios y avanzados
usaremos vim o gedit para editar varios archivos importantes , se instalara a lxpanel, conky,lxappearance,nitrogen,xcompmgr y mas....
En esta pagina aprendi a configurarlo http://www.emezeta.com/articulos/openbox-personalizar-escritorio-linux , solo que en este articulo sera mas resumido.
Archivos que necesitaremos:
Para apagar y reiniciar el pc.
https://drive.google.com/file/d/0Bwme_ZpeSezCYThaNk5ubEdLRWc/view?usp=sharing
Configuracion de conky
https://drive.google.com/file/d/0Bwme_ZpeSezCRTRyWnVhbHBwV0U/view?usp=sharing
1-Barra de Menu
primero instalaremos una barra de menu parecida a la de windows llamada lxpaneles muy irritante tener varias ventanas abiertas y luego ir al escritorio click derecho->escritorio->aplicacion.
Escribimos en la terminal:
sudo apt-get install lxpanel
lo podemos configurar como queramos , lo podemos poner arriba , abajo,izquierda y derecha.
2-Instalar Conky
para poner escritorio super cool instalaremos conky:sudo apt-get install conky-all o sudo apt-get install conky
y si no esta abierto conky escribimos en la terminal conky y se nos abrira
esos colores que tiene por defecto no son tan "hermosos", asi que vamos a descarganos este archivo que contiene una wallpaper,dos fuentes y un color descargalo aqui.
copiamos las dos fuentes y las pegamos en /usr/share/fonts
el archivo .conkyrc lo ponemos en la raiz del usuario o se en esta direccion ~/
antes de hacer eso hay que cerrar la aplicacion conky , si la tenemos todavia abierta escribimos killall conky
y para abrirla de nuevo escribimos conky.
Aqui se muestra como configurar conky de diferentes formas http://es.wikihow.com/configurar-Conky
3- install xcompmgr
sudo apt-get install xcompmgryo la recomiendo , si te gusta usar mucho la terminal con un color transparente, ya que si eso la terminal con fondo transparente solo visualizara el fondo de escritorio , no lo que hay realmente por detras.
4-Cambiar fondo de escritorio(Wallpaper)
Cambiaremos la wallpaper, la podemos cambiar con lxpanel dirigiendonos alxpanel ->Preferencias->Wallpaper
o usamos un programa llamado nitrogen que lo instalamos asi
sudo apt-get install nitrogen.
5-cambiar los colores de la ventanas,icono,raton,etc
Para cambiar los temas usaremos lxappearance:sudo apt-get install lxappearance gtk.-engines-* gnome-themes .+-icon-theme
y escribimos en la terminal lxappearance , es muy sencillo de usar , asi que no lo explicare , elijan lo colores e iconos que quieran en mi caso elijo en la opcion que esta en control el color
Nodoka-Midnight y en los temas de iconos escogere Human y cursor del raton elijo adwaita , ya lo demas es de sus preferencias.
ahora falta cambiar los bordes de la ventanas , vamos al escritorio
click derecho->ObConf y escogemos el tema que mas nos guste en mi caso elijo a
onyx o onyx-citrus.
6-Configurar las aplicaciones que se iniciaran junto al sistema
Ahora bien , lo ultimo que hay que hacer es configurar autostart , para que las aplicaciones se inicien al inciodel sistema para no tener que abrilas cada vez que iniciemos.
nos vamos a la terminal sin usar su (root) solo entramos a la terminal y escribimos
vim .config/openbox/autostart
en ese archivo escribimos lo siguiente:
lxpanel &
conky &
xcompmgr &
si tenemos nitrogen le pondremos nitrogen &.
7-descargar y configurar un programar para apagar y reiniciar
Falta otro detalle importante y es que openbox no trae por defecto una opcion para apagar,reiniciar y cerrar de seccion,pero se puede apagar desde la terminal pero es aburrido hacer eso casi todo el tiempo ,asi que vamos a ir a la terminal y escribimossudo apt-get install python-qt4
vamos a usar esto por que vamos a descarganos una aplicacion hecha por un taringuero(usuarios de taringa) en python con el framework de QT , descargar aqui , contiene 3 ficheros dos que forman parte del programa y uno que es el tutorial de como hacerlo.
Copiamos y pegamos los archivos menu.py y menu.ui en ~/ (en la raiz del usuario, en el mismo lugar donde se encuentra las carpetas Descargas,Documentos,Imagenes,etc...).
Si no entienden casi nada les recomiendo visitar este post de Taringa http://www.taringa.net/post/linux/18446336/Menu-de-apagado-para-openbox.html
abrimos el menu.py con un editor de texto y nos colacamos en la linea 30 , donde dice "CONTRASENA AQUI" la borramos y le ponemos la contraseña de nuestro usuario , es importante.
Nos vamos a la terminal y escribimos obmenu , esto es para editar los menus
presionamos la flecha que esta al lado del nombre openbox y presionamos un item y luego le damos click
al boton new item , en Label le podremos un nombre como por ejemplo Apagar/Reiniciar , en Action la dejamos en Execute y en command ponemos python menu.py (Este paso es muy importante hay que poner los archivo menu.py y menu.ui en ~/) , guardamos cambios presionado
un boton o control+s.
Ahora probaremos el probaremos el programa , presionamos en el escritorio click Derecho->Apagar/Reiniciar y aparecera esto ,jajajajaj, no hay que explicarle , si queremos reiniciar le daremos a reiniciar....... asi de simple.
Podemos ejecutar el programa desde la terminal haciendo python menu.py